How do I add music to my iPod?
Whether you are dusting off your old iPod or have just bought a refurbished unit from us, syncing music to your device is the first step to rocking out on the go. If you’ve used iPods in the past, the process is a little bit different due to the discontinuation of the original iTunes in 2021.
This article covers macOS computers running system version 10.15 (Catalina) or later. For older Macs (devices running 10.14 [Mojave] or earlier), we recommend this article. If you use Windows, we recommend this support document or this guide. Note that iPod Shuffles no longer mount or sync with computers running the macOS 15.0 software update.
In newer Macs, the iPod sync functionality has been moved from iTunes to Finder. In addition, the iTunes Store is now integrated into the Music desktop app. To purchase music through the Music app, open the Music app, select Music on the top bar, select preferences, and make sure the box “iTunes Store” is selected in the “Show” section (Fig 1).
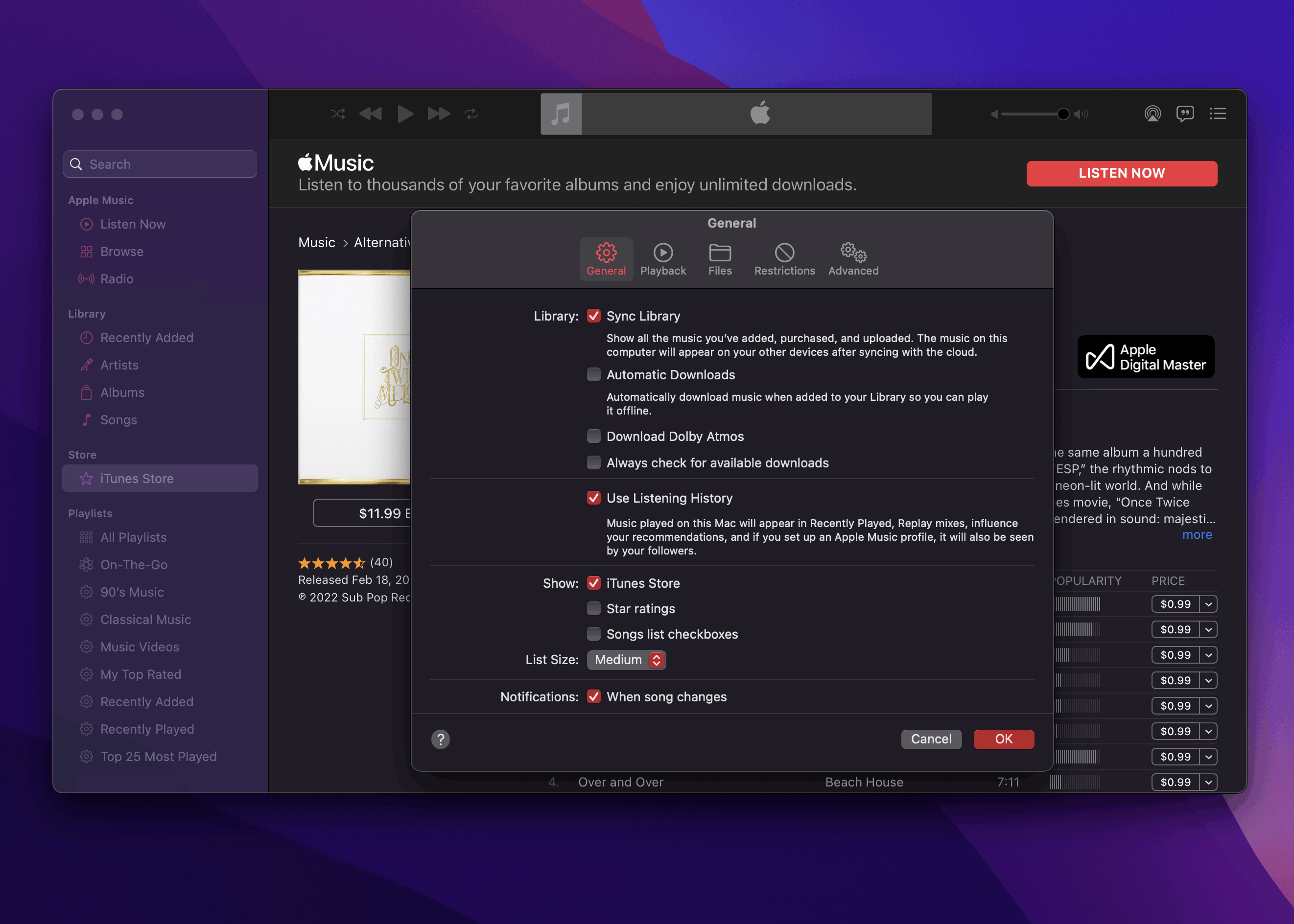
To sync, begin by connecting your iPod to your computer with the included USB-A to 30-pin connector cable. If your computer only has USB-C ports, you will need to use an adapter or hub to connect it (Fig 2).

On your computer, open a new Finder window, and select the iPod device in the sidebar. You may see two devices named “iPod”. Select the one with the iPod icon (Fig 3).
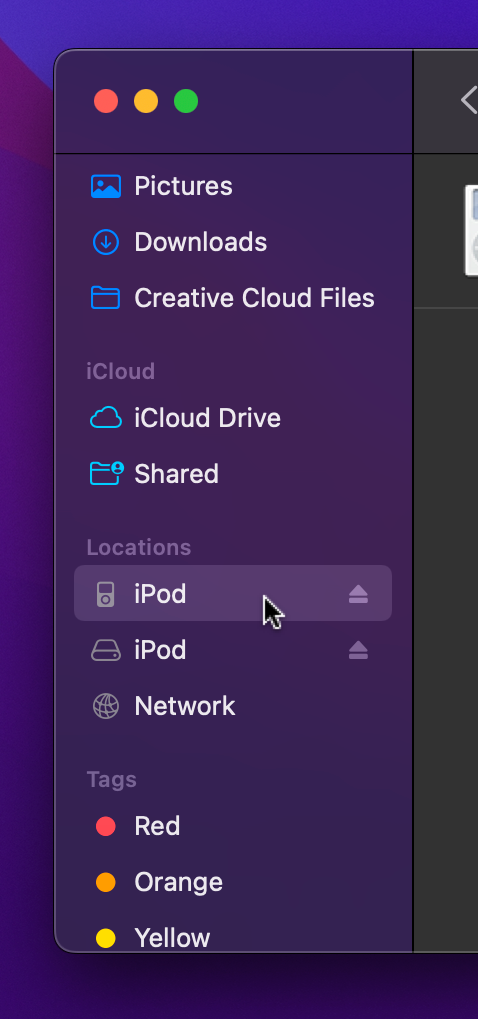
Fig. 3
You will now see the iPod sync screen. From here, you can select items to sync, rename and restore your iPod, and sync using the sync button in the lower right-hand corner (Fig 4).
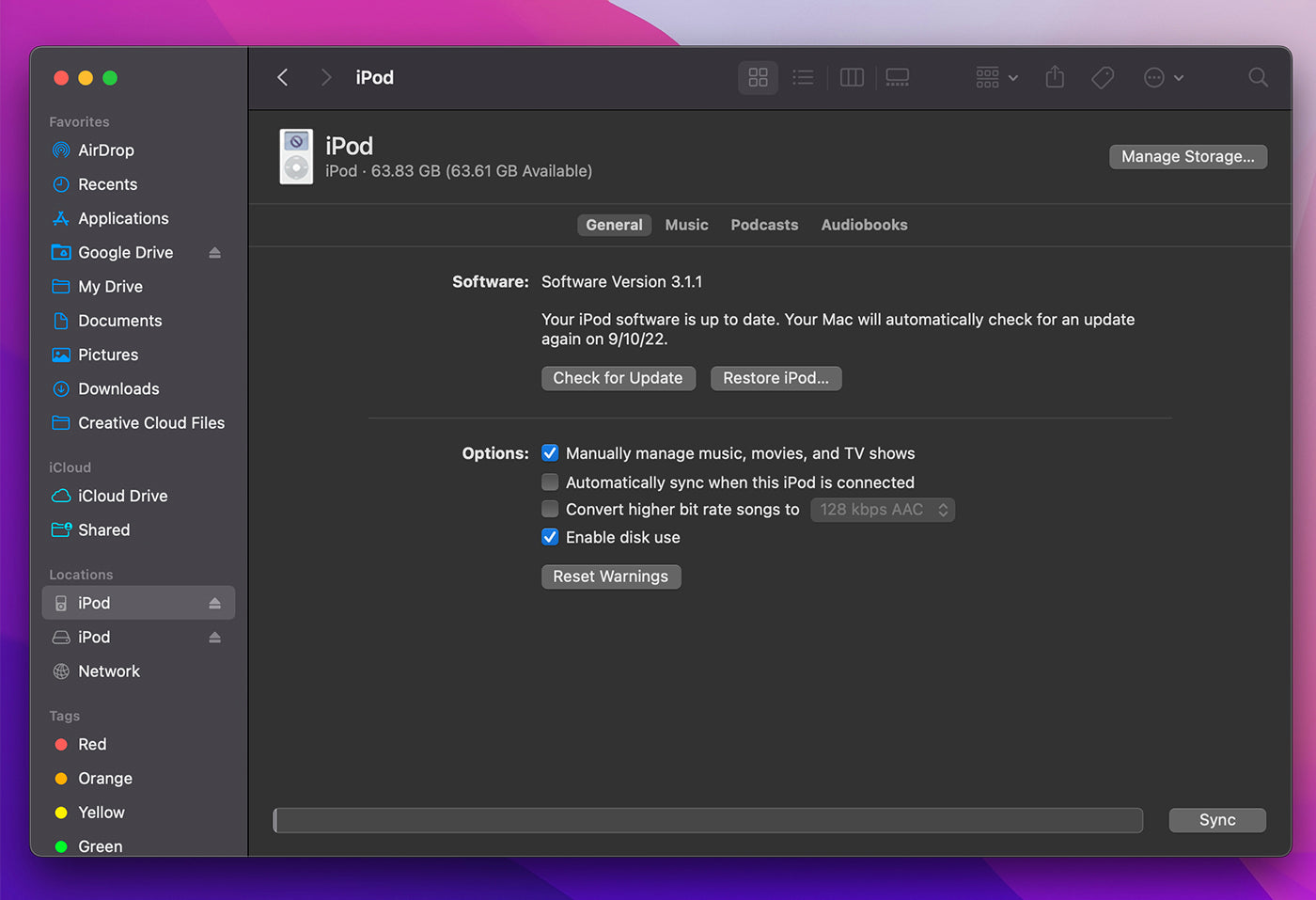
To add music to your iPod, find some music! We recommend services like Bandcamp or the iTunes Store for buying digital music files. Better yet, you can rip it from any CDs you’ve got using the Music application, as detailed here. Remember, the iPod is a pre-streaming music device, so your streaming library from Apple Music, Spotify or any other service is not playable.
In the Music app, open your song library by selecting “Songs” under the Library category in the sidebar (Fig 5).
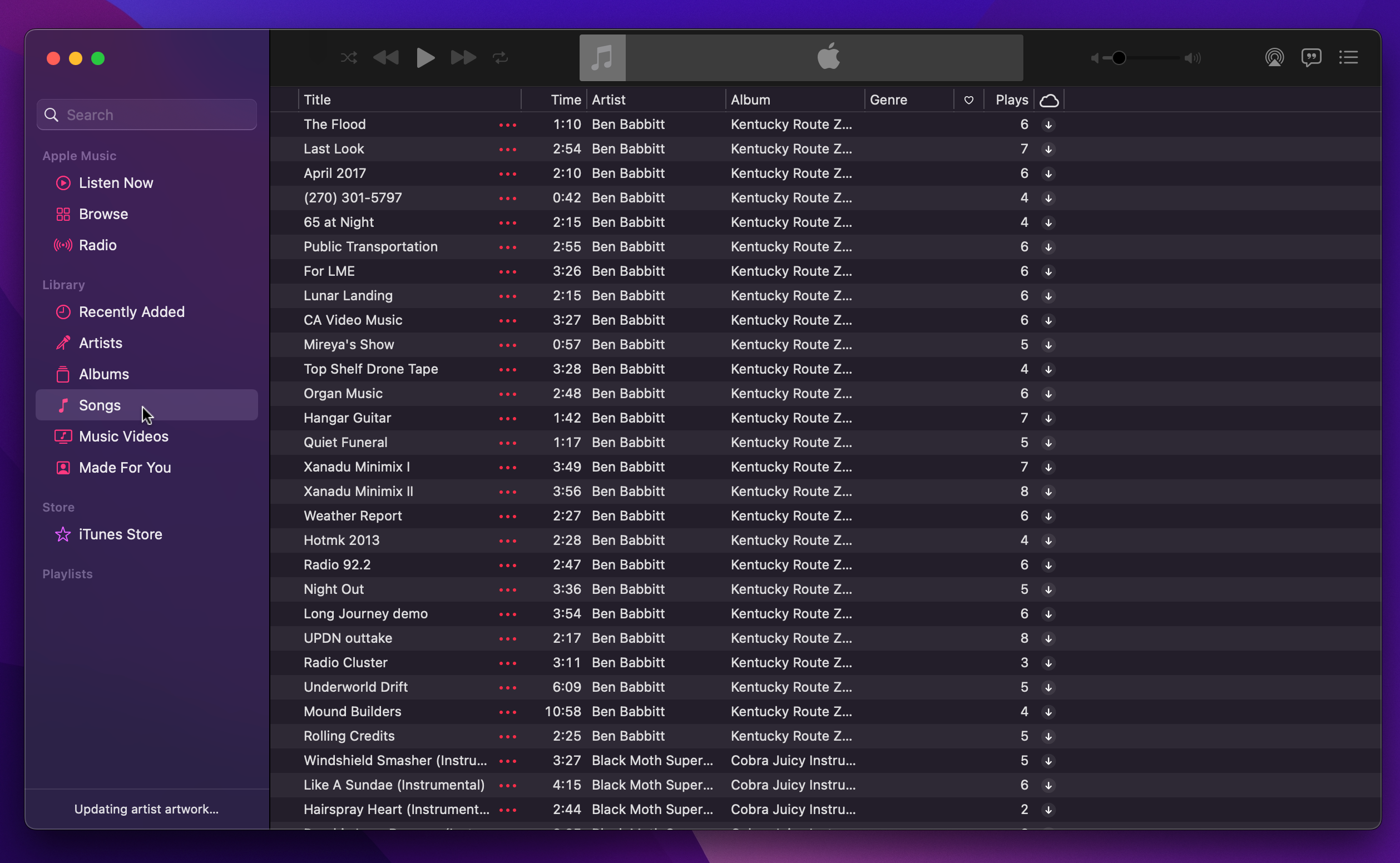
From here, you can drag music folders into the window to add them to your library (Fig 6).
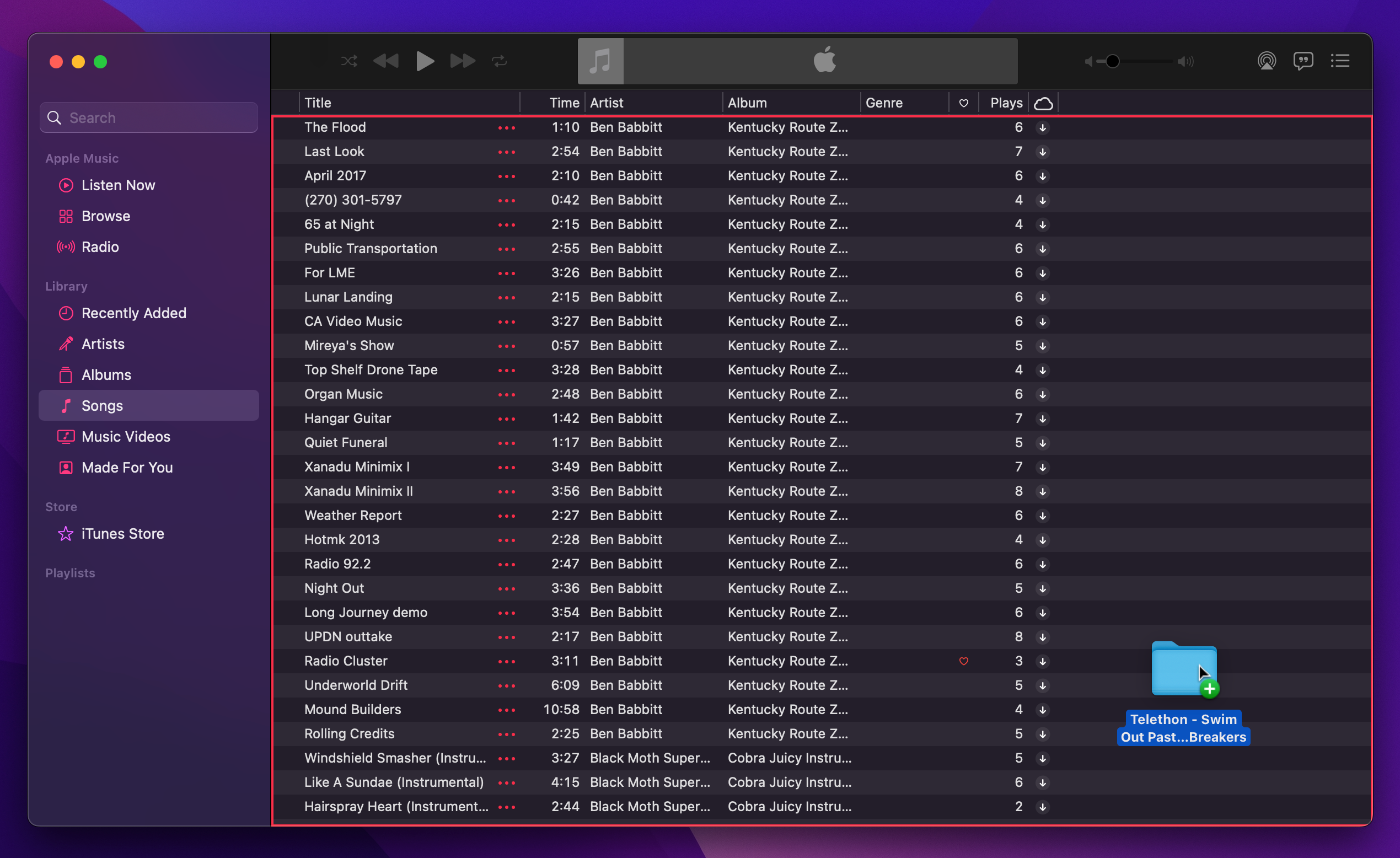
After you’ve added your music, go back to the iPod sync window and check the box for “Sync music onto iPod.” After this, click the sync button and your computer will begin transferring music to your iPod (Fig. 7).
For iPod Shuffles, add music to the device through the Music app by dragging songs onto the device. You can also use the Autofill function to automatically add music from your library, available from the device window in Music (Fig. 8 and 9).
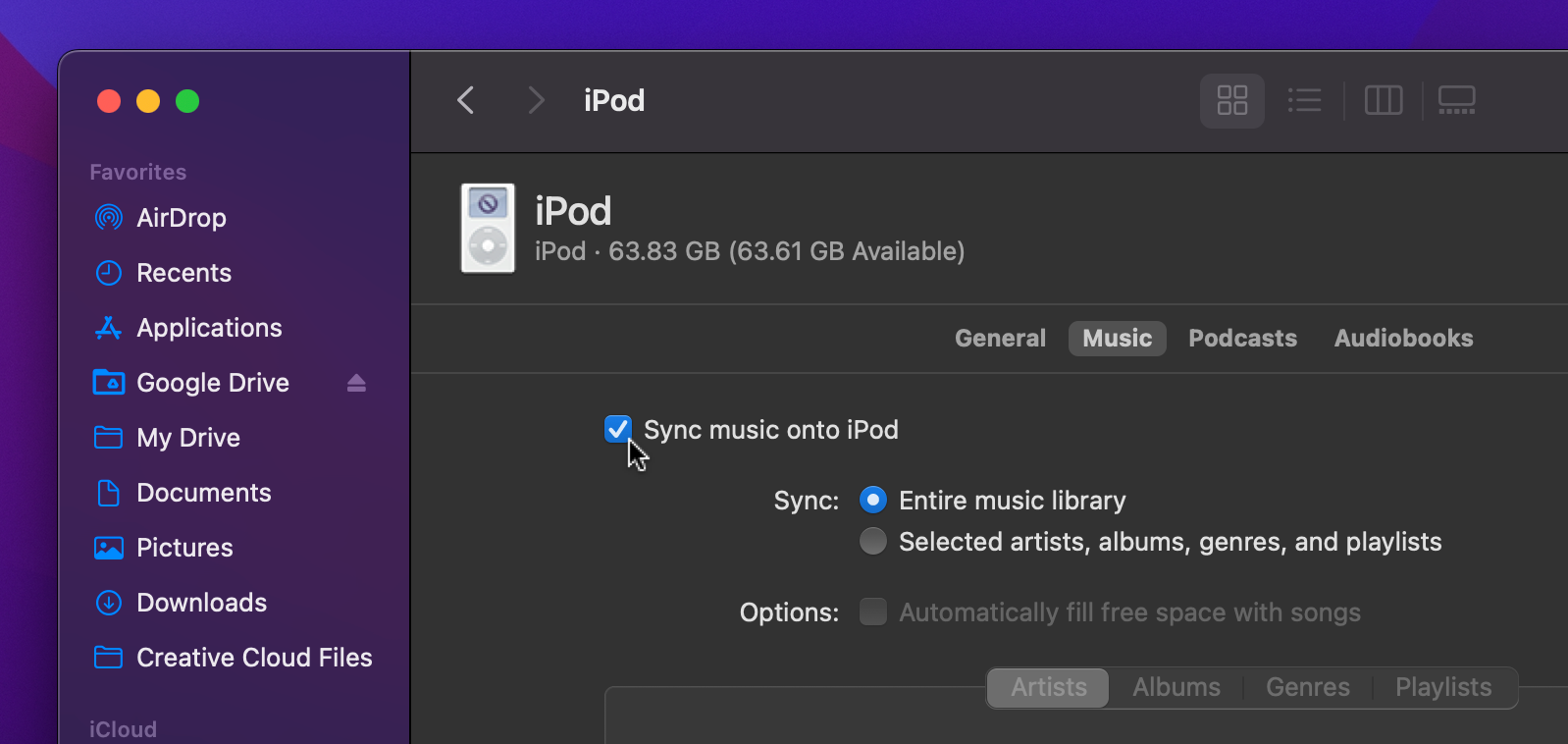
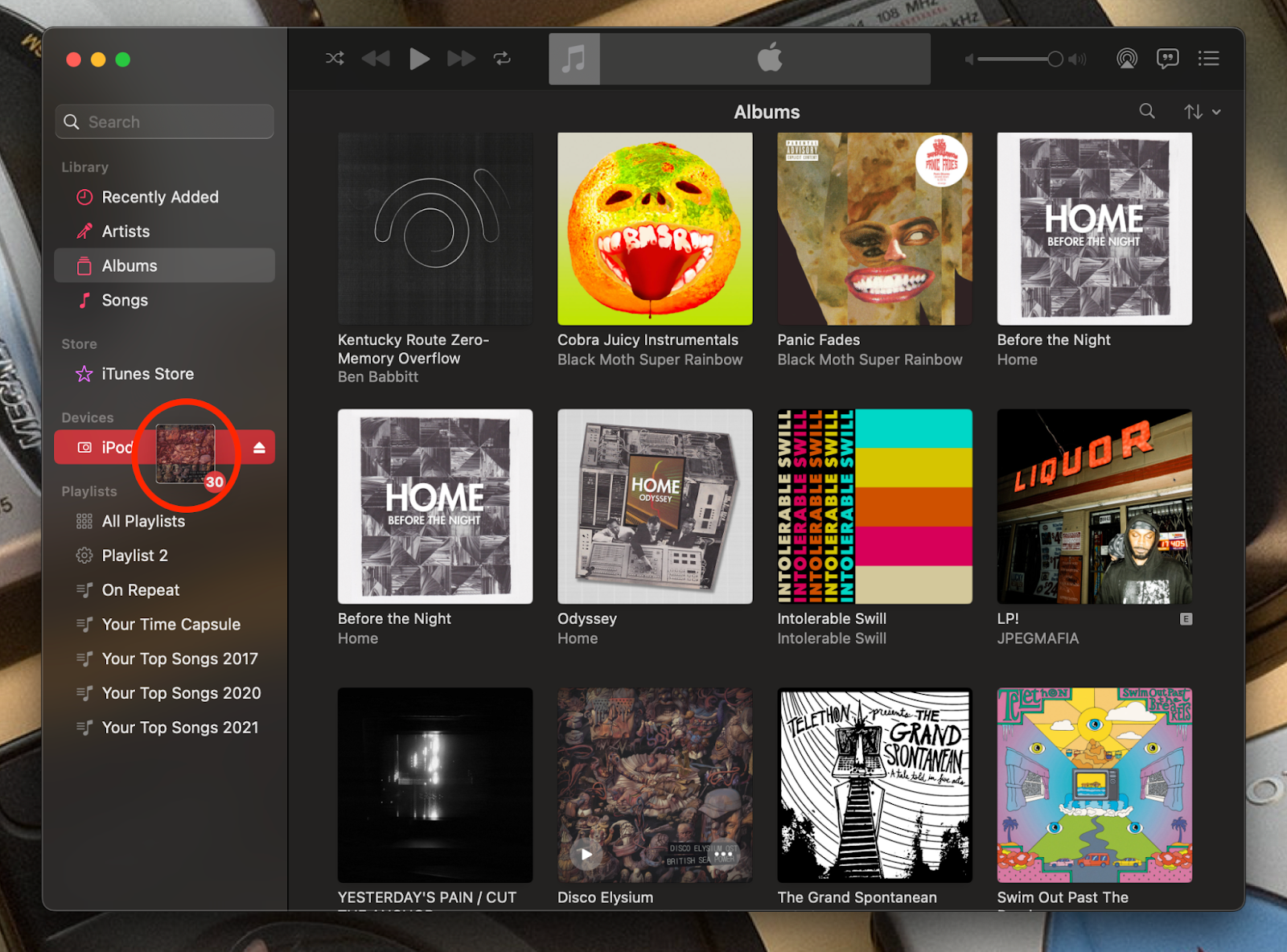

Do not unplug the iPod while it is transferring content, as indicated by the "Do not disconnect" warning on your iPod screen (Fig. 10).
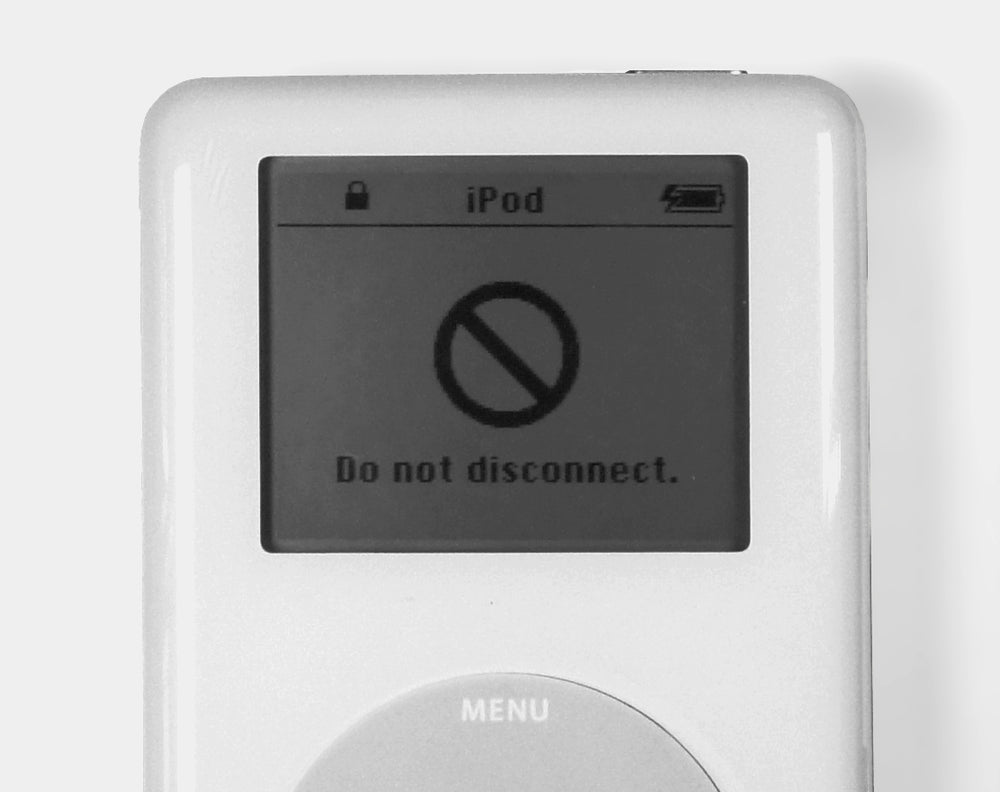
Once the transfer is complete, you will need to eject the drive named “iPod” before you can safely disconnect your iPod from your computer (Fig. 11). At this point, you can physically disconnect your iPod from the cable and computer. Some devices may automatically disconnect the drive when the sync is complete, but it’s always good to double-check to avoid data loss!
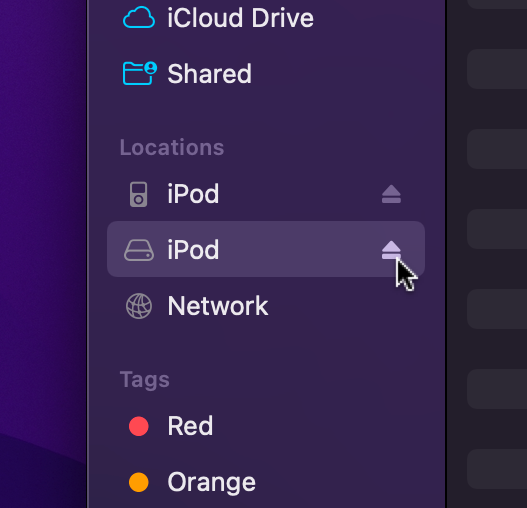
For additional information about syncing, including info about adding podcasts and audiobooks to your iPod, check out this support article from Apple.







